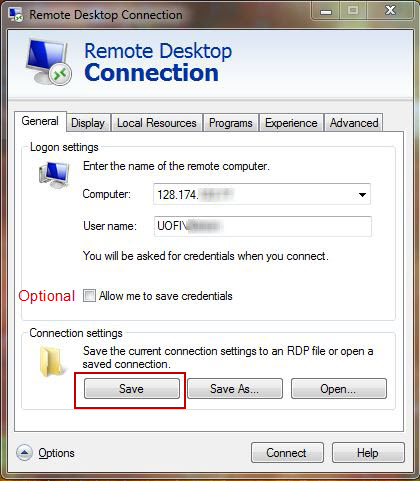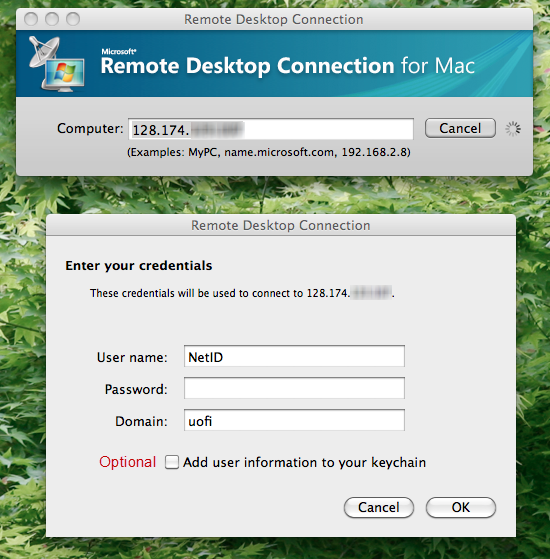Remote Desktop Connection basics (Windows and Mac)
If you need full access to your office computer from off-campus, you can use Remote Desktop Connection (RDC).
You will first need to be connected to the VPN.
NOTE for iPad/iPhone users: connecting from a mobile device works differently. See this article for more information.
Follow these steps to configure your home computer to connect to your office computer.
Windows
1. Go to Start –> All Programs –> Accessories and open “Remote Desktop Connection”
2. Click the arrow next to “Options”
3. In the “Computer” field, enter your office computer’s IP address.
3a. Click here on your work computer to learn your IP address
4. In the “User name” field, enter uofi\your NetID (ex. uofi\jsmith99)
5. Optional – You can check the “Allow me to save credentials” box if you want it to remember your password.
6. Under “Connection settings,” click the “Save” button so RDC will remember your IP address.
7. Click “Connect.”
8. You may be prompted with a certificate security warning. If it asks you whether to continue anyway, click “Continue.”
9. Your office desktop will now appear and you can use it as you would at work.
9a. NOTE: if you have a very differently-sized monitor at work than at home, your desktop icons will be rearranged to fit.
10. When you are finished, click the “X” at the top-center panel to disconnect your remote session. This panel may be hidden until your mouse cursor hovers over it.
Mac
You will first need to be connected to the VPN.
1. If you don’t already have Remote Desktop Client for Mac, click here to download and install it.
2. Once installed, open Finder –> Applications and open “Remote Desktop Connection.app
3. In the “Computer” field, enter your office computer’s IP address.
3a. Click here on your work computer to learn your IP address
4. In the “User name” field, enter your NetID
5. In the “Password” field, enter your Campus AD password
6. In the “Domain” field, enter uofi (NOTE: if uofi doesn’t work, use aces)
7. Click “OK”
8. If you are prompted with a certificate warning, click “Continue.”
9. Your office desktop will now appear and you can use it as you would at work.
9a. NOTE: if you have a very differently-sized monitor at work than at home, your desktop icons will be rearranged to fit.
10. When you are finished, click the “X” at the top-center panel to disconnect your remote session. This panel may be hidden until your mouse cursor hovers over it.
Print Article