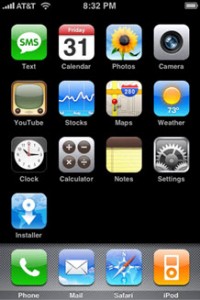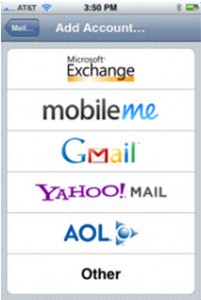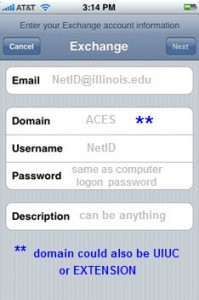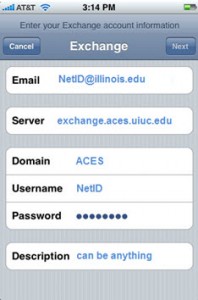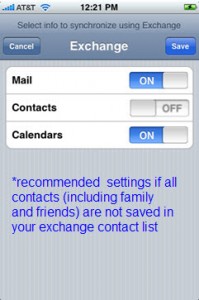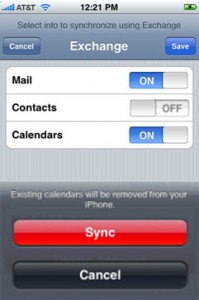[OLD] Configure ACES Exchange on iPhone/iPod Touch
NOTE – This article refers to the old ACES Exchange email system. If you are using CITES Exchange 2010, please use the settings in this CITES article.
Note – this works on any iPhone with the version 2.0 (or later) software – the iPhone 3G comes with this out of the box, but original phones will need to be upgraded. To update your software software, download the latest version of iTunes and upgrade your phone to most recent software.
1. Go to the Home Screen.
2. Tap Settings ->Mail, Contacts, Calendars -> Add Accounts… –> Microsoft Exchange.
Note – you can configure only one Exchange account per device.
3. On the next screen, enter the following:
- email– your @illinois.edu email address
- domain-ACES (could possibly be UIUC or Extension [if unsure of which domain to use, contact your local support personnel])
- username- NetID
- password– ACES AD password
- description– can be anything you like (i.e. ACES Exchange)
4. Your iPhone will now try to locate your Exchange server using Microsoft’s Autodiscovery service. Most likely, the server will not be located.
5. Tap Accept.
6. Enter exchange.aces.uiuc.edu in the Server field.
7. Tap Next
8. You will now be asked what information you would like to synchronize between your iPhone and Exchange. Choose which type(s) of data you would like to synchronize: Mail, Contacts, and Calendars.
- Mail – Recommended for all Exchange users.
- Contacts – We recommend caution. You should only sync your Exchange contact list if you use Outlook or Entourage to manage phone numbers for people you will call (friends, family, etc.)
Caution: Before synchronizing Contacts with Exchange make a backup archive using the Export Address Book Archive option on the File pull down menu. This will protect your data in the event of an accidental overwrite.
- Calendars – Recommended for all Exchange users.
Caution: Before synchronizing Calendars with Exchange make a backup archive using the Export iCal Archive option on the File pull down menu. This will protect your data in the event of an accidental overwrite.
9. Tap Save (your iPhone will warn you once more about existing information being removed)
10. Tap Sync. (Now the iPhone will enable Sync. It takes approximately 5+ minutes to populate. If you go directly to the Calendar or Contacts [if turned ON], do not expect to see all of your information there immediately).
Advanced Options
Note– By default, your iPhone/iPod Touch is configured to synchronize mail for three days and Calendar events for one month.
To synchronize email messages that are more than three days old, do the following:
1. Press the Home button.
2. Press Settings > Mail, Contacts, Calendars.
3. Under Accounts, select your Illinois Exchange account.
4. Press Mail days to sync.
5. Select how far back you would like to synchronize email messages. To retrieve all email in your Exchange mailbox, select No Limit.
To synchronize calendar events that are more than one month old, do the following:
1. Press the Home button.
2. Press Settings > Mail, Contacts, Calendars.
3. Under Calendar, press Sync.
4. Select how far back you would like to synchronize calendar events. To retrieve all calendar events on your Exchange calendar, select All Events.
Print Article